上一篇我们是讲了如何使用项目功能对任务进行整理,这节我们主要来讲一下在Doit.im for Web中如何使用下一步行动来对任务进行整理。这个功能可能是好多用户之前没注意到或者不会使用的功能哦?如果使用得当,对我们高效的对任务进行整理和做出行动计划大有帮助。现在我们就一起来看看如何使用吧。
首先我们来思考一个问题:“我的下一步行动是什么?”
这个貌似简单的问题,对于不同的人和事,解答绝对不同。但是这个问题对每个人都非常重要。特别是想掌握GTD时间管理方法的您,必须了解什么是您的下一步行动。这个问题之所以重要,因为它迫使大家去思考我们要做什么,谁要做什么;而且您必须给出有效的答案:完成那一件事。
简单的解释下一步行动就是长期占居您的任务清单但尚未完成得项目,通常是项目中的第一条任务。这类任务是您处理每个项目的开端,我们可以做的是任务,而不是做项目。您不能说去做“网站设计”或者“装修房屋”。因为这些都是项目,项目是不能去做的。需要把项目都分成一个一个的行动步骤,把这些行动步骤列入任务清单中,然后做您的任务。
当您接到一个项目时,您应该总是问:在这个项目中,我要做的下一步行动是什么?一般项目都会有多个步骤的行动,而您应该从这些行动中选出要完成的放入您的任务清单中。比方说项目“装修房屋”的下一步行动可能是去某某商店买一桶彩色油漆。那就应该把这一步骤提炼出来,放入您的「下一步行动」箱子中。
操作过程是在Doit.im for Web的主页中进入“项目”,找到“装修”这一项目,可看到项目下并没有任何的任务。
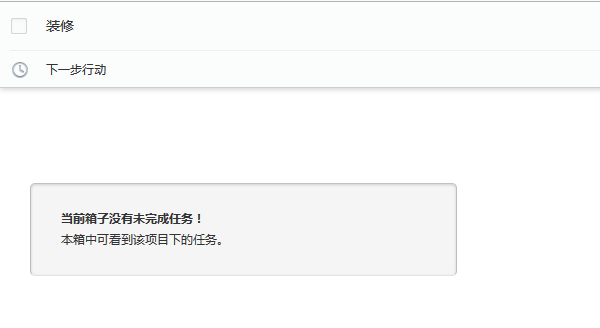
现在我们想到“装修”的下一步行动是“去涂料商店买一桶彩色的油漆”,我们就可以在此项目下,点击左上角“添加任务”按钮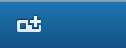 ,输入标题,将开始时间默认选为下一步行动,则此任务会直接进入「下一步行动」箱子中
,输入标题,将开始时间默认选为下一步行动,则此任务会直接进入「下一步行动」箱子中
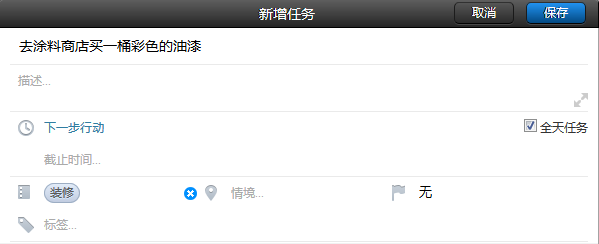
在”装修“项目下会显示出这条任务,您可以继续思考关于“装修房屋”这一项目还有什么其它需要做的下一步行动,将它们逐项加入。
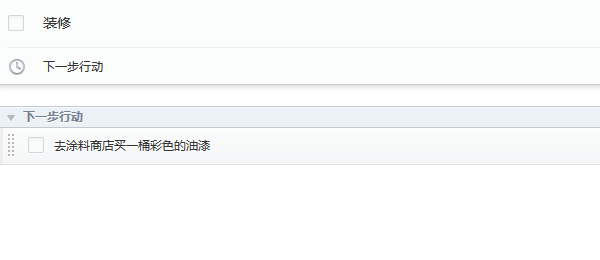
当您询问自己什么是您的下一步行动时,需要确保这个行动不是模糊的,或者没被定义完全的。关于那些既不是项目,也不能被规划成行动的事件,是需要您抽时间来进行加工处理的。可以查看下您的Doit.im for Web的「收集箱」,其中经常会有一些诸如“模拟一张色彩拼图”等无法直接进入行动的任务。
因为模拟并不是一个行动,您应该对这一任务进行思考,双击对任务进行“编辑”将此任务名称修改为“选出十种可用的拼图颜色”并选择移到「下一步行动」箱子中。现在您进入「下一步行动」箱子里,就可以看到这条您整理过的任务。您需要找时间来完成它,当您对何时完成这一任务有确定的时间,就可以随时将其移入其他箱子。
关于下一步行动我们就介绍这么多,如果有其他更好的使用方法,我们可以一起继续交流。










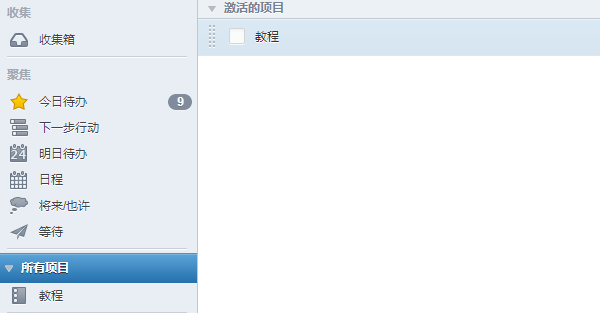
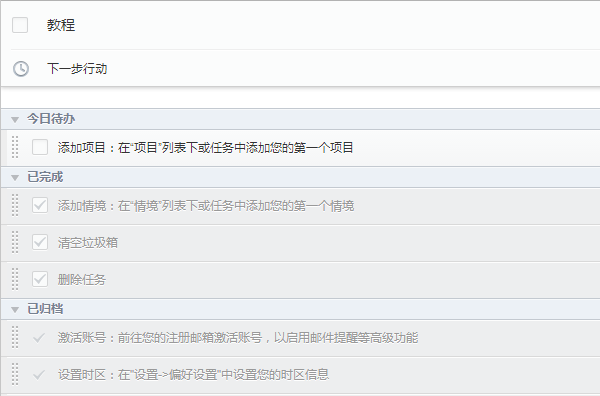


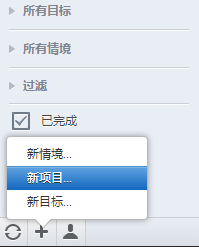
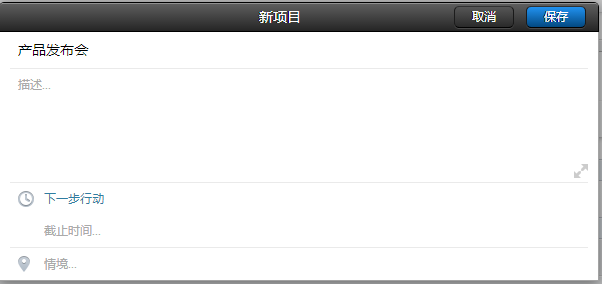
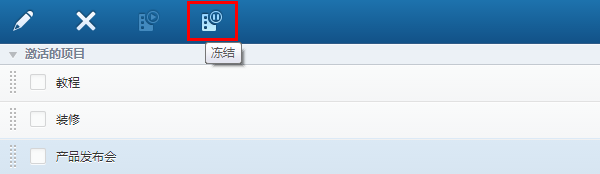
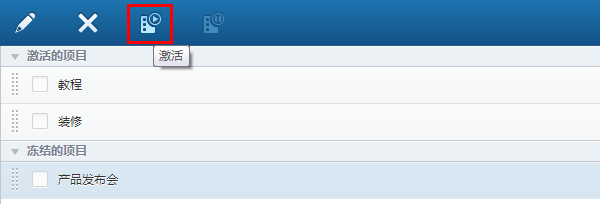
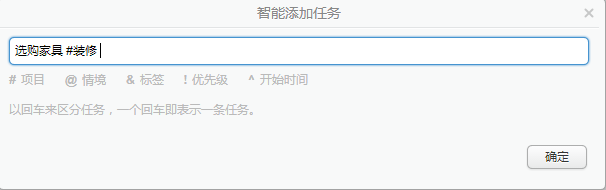
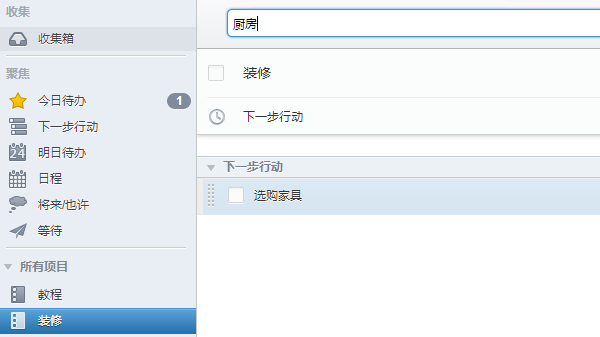
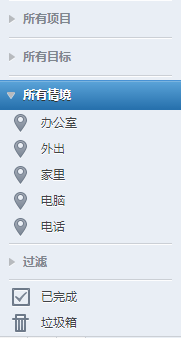

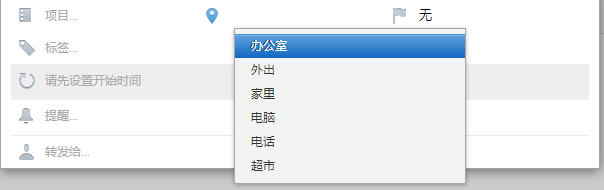
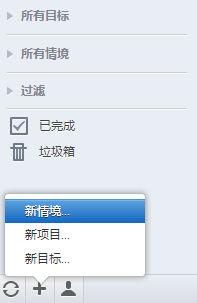
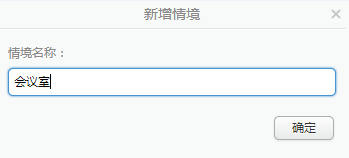
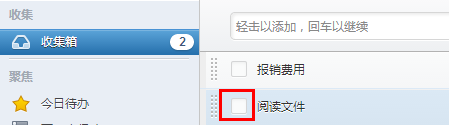
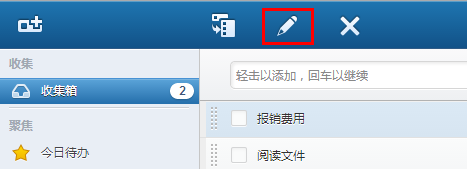
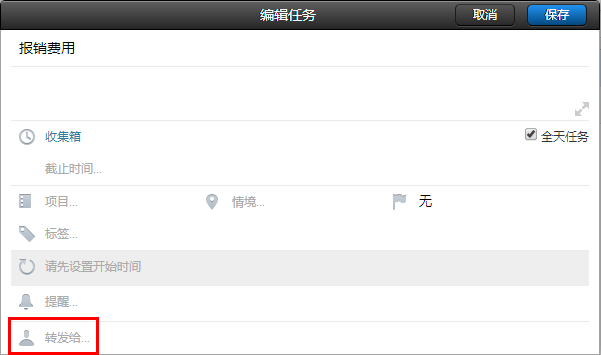

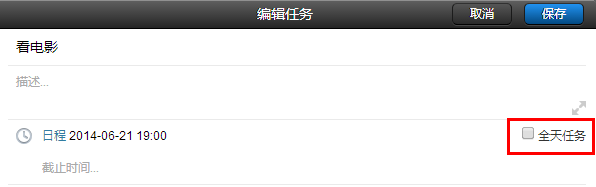 这一勾选,是可以设置具体时刻的。
这一勾选,是可以设置具体时刻的。