上篇教程(三)的第一部分主要讲解了关于如何根据情境对任务进行整理,现在我们来讲讲怎样利用项目对任务进行整理,这对于我们高效的完成任务意义重大。
项目列表意味着您可以凭借它来宏观控制各种项目的进度,并确保各个项目都处于自己的掌控之中,同时它也能让您对自己的工作量有一个客观的认识。坦白的说,您拥有多少个项目清单都无关紧要,只要您可以根据需要经常地浏览这些内容就行了,这也是“每周回顾”的主要内容(回顾这部分我们将在教程的最后一部分中讲解)。
下面我们就来使用Doit.im for Web来试试看吧。
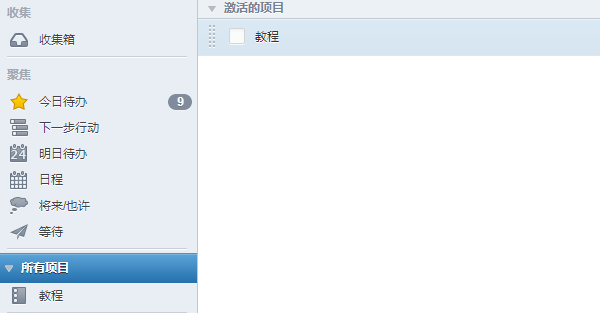
点击左侧“所有项目”,则可进入查看目前您已有的项目,分为“激活的项目”和“冻结的项目”分别显示。如果您从未设置过任何项目,默认显示的应该是名为“教程”的关于如何使用Doit.im的激活项目。
进入“教程”可看到属于“教程”这一项目下的所有任务,包括您已经完成的任务和已经归档的任务。
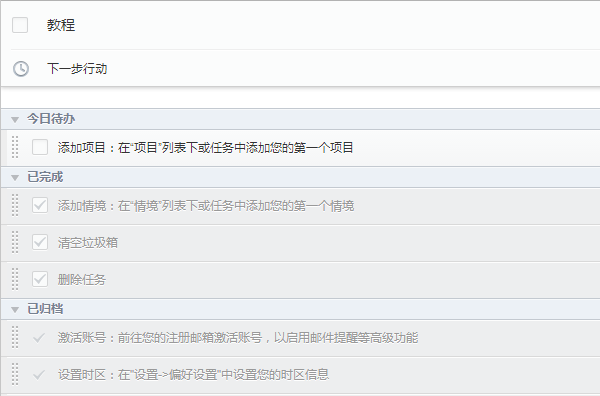
如果您想在Doit.im for Web上添加您要使用的新项目,我们主要有两种方式来添加新的项目:
第一种方式:我们之前在收集任务的过程中介绍过,可以在新增任务时,在项目中可以增加新项目
比如我们要加入一个名为“装修”的新项目,可以通过直接输入“装修”后点击下方:创建”装修“项目

新项目“装修”就会出现在项目选择框内了。

第二种方式:在主页左下角点击“+”,通过选择“新项目”来加入新的项目。
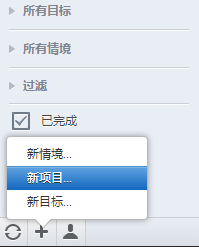
点击“新项目”后可弹出如下窗口,可输入项目名称及添加对项目的备注:
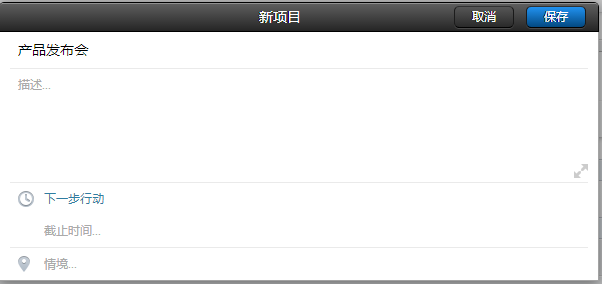
新建项目默认开始时间是“下一步行动“,如果对项目设置开始时间为“今日待办”或者“下一步行动”,则项目会处于“激活”状态。如果设置为“明日待办”、“日程”或者“择日待办”,则项目会处于“冻结”状态,开始时间到期的项目,会自动转为“激活”项目。
关于“激活的项目”和“冻结的项目”:
激活的项目:指开始时间所属箱子为“今日待办”(开始于今天或今天之前)或“下一步行动”的项目,会显示在左侧项目列表中。可通过点击左侧所有项目,进入全部项目列表中查看,选择激活项目,点击上方“项目冻结“按钮对项目进行“冻结”。
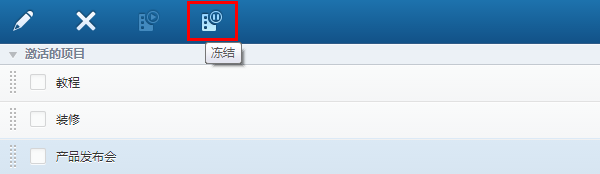
冻结的项目:指开始时间所属箱子为日程(开始于明天或之后)或“择日待办”的项目,不显示在左侧项目列表中。可通过点击左侧所有项目,进入全部项目列表中查看,选择冻结项目,可点击上方“项目激活”按钮对项目进行“激活”。
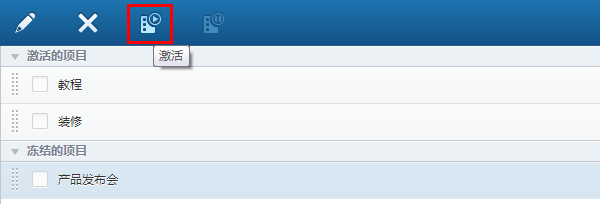
这里需要介绍一下项目下的子任务,每个项目都是一个相对复杂的过程,通常包括多项任务,需要时时查看并逐步完成,这样建立一个可以将全部子任务归属其中的项目,是提高工作效率的不二法门。我们在Doit.im for Web中也提供了直接将任务加到当前项目下的功能:
如果您想通过智能添加功能加入“装修”这一项目下的任务,可以在输入任务名称后,空格后输入“#”,选择“装修”项目后回车,则可以将任务直接加入“装修”项目下。
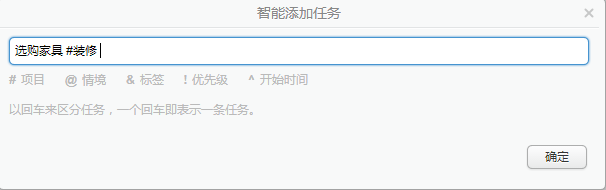
或者在主页中,点击左侧所有项目中的“装修”项目,进入“装修”项目下,然后在快速智能添加框中输入名为“厨房”的任务,可直接加入“装修”项目下,同时任务会默认保存在下一步行动中。
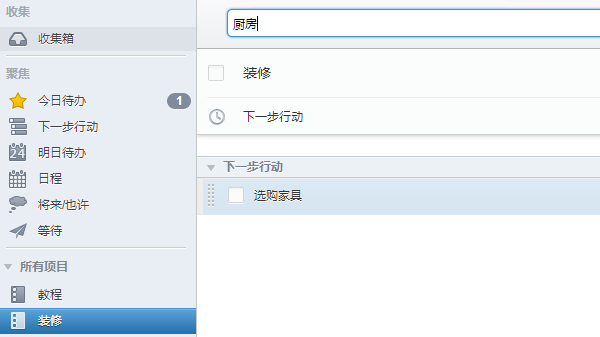
关于如何对任务进行项目整理这一部分已经讲解完了,接下来我们会讲讲如何使用下一步行动箱子来整理我们的任务。

您的问题仍没有得到解决?
联系我们